How to Edit your Entry or Transfer your Registration to Someone Else
Please note: Depending on event settings this tool may or may not be available.
1. Login to your BikeReg, RunReg, TriReg or SkiReg account and select My BikeReg, My RunReg, My TriReg or My SkiReg. Navigate to the entry in question in the ‘My Upcoming Events’ section and click on the word ‘Edit’.

You can also navigate to the registration page and select Edit My Entry to receive an edit entry link. Note: If you do not see this tab that means that the event does not allow you to edit your entry. Contact the event director for further assistance through the Location & Contact tab.

2. On the following screen, if the event director has enabled Transfers you will see a ‘Transfer Registration’ button, you
may also see other buttons here depending on what the event has enabled.

3. Click on the ‘Transfer Registration’ button.
PLEASE NOTE: You will not receive a refund and are responsible for collecting payment from the person you are transferring your entry.
4. On the next page, enter in the email address of the person you would like to transfer your entry to and click the ‘Transfer Registration’ button. The event director may have enabled a surcharge, which will be listed on this screen, but will only be charged to the person receiving the transfer.
5. If you bought other merchandise, such as sweat shirts, hats etc, you have options to either transfer them along with the registration or keep the merchandise in your name.
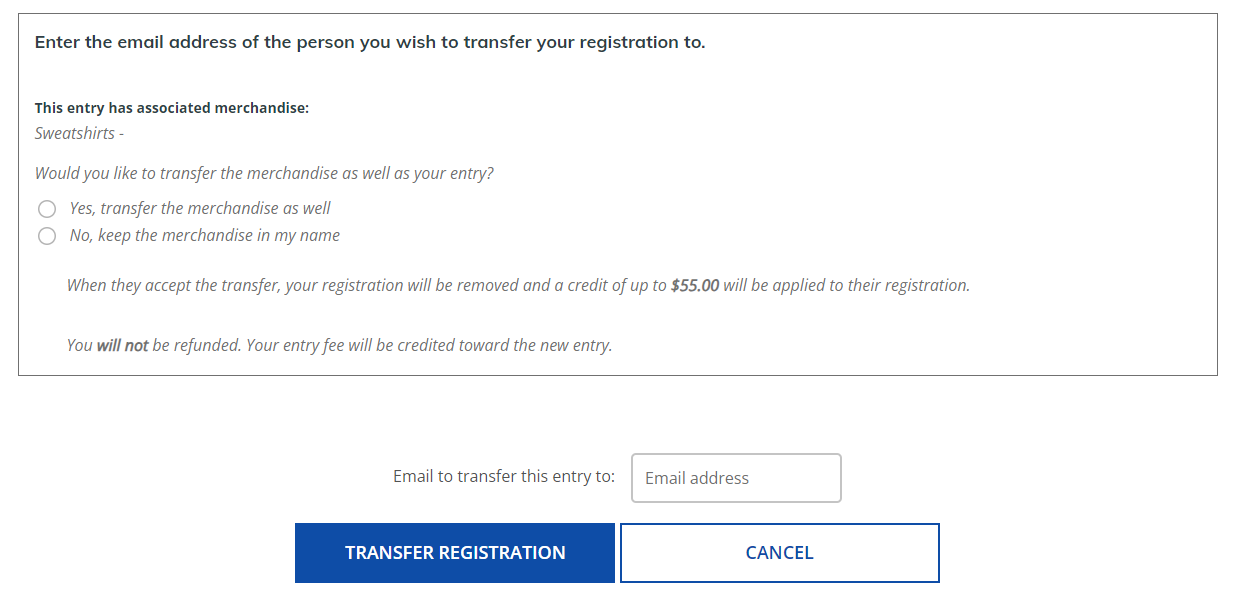
6. Once the intended entry recipient has successfully transferred, you will receive an email notifying you of the transfer success.
Receiving A Registration Transfer
1. If someone has chosen to transfer their registration in an event to you, you will receive an email with instructions and a link to click to complete the transfer.

2. Clicking the link in the email will bring you to the associated athleteReg site. Here you can choose to accept the transfer with your login, or continue without a login.

3. If you choose to continue without a login, fill out the required fields and click ‘Checkout’ at the very bottom of the page.
4. If you choose to continue with your login, a confirmation page will appear, where you can answer any final questions, and then click the green ‘Checkout’ button at the bottom. *This is where you will purchase a one-day license if one is needed for the category. One-day licenses do not transfer.
5. Proceed through checkout. If the transfer has any associated fees, such as licenses, a change to a more expensive category, or a surcharge, you'll be charged during checkout.
